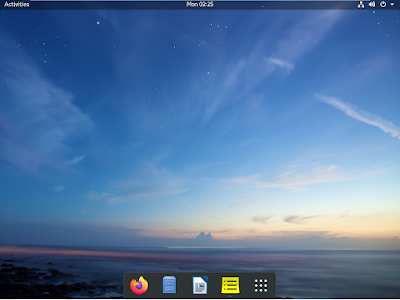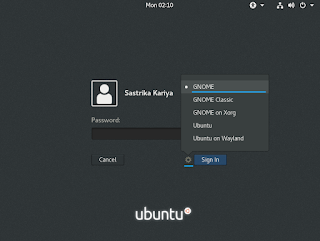Di Kesempatan kali ini saya akan share panduan langkah meng-install Desktop Environment Sistem pada mekanisme operasi berbasis unix-like yakni LINUX. Saya sebagai software developer Dari beberapa desktop environment di linux yang menjadi favorite saya Gnome karena lumayan gampang dikonfigurasi dan di costum lewat software pendukung tertentu.

Apa itu Desktop Environment System?
Berikut beberapa macam desktop environment yang bisa anda jumpai di linux : Gnome, Xfce, MATE, LXDE, Cinnamon, KED PLasma, dan lain-lain.
Apa itu Gnome?
GNOME adalah desktop environment open-source yang bekerja pada mekanisme operasi pada linux (barbasis unix). GNOME awalannya merupakan akronim dari GNU Network Objek Model Environment, tetapi seiring waktu berjalan akronim itu dihapus karena tidak sesuai visi dari project GNOME.
Karena open source banyak developer yang meningkatkan template dan dipublikasi dengan gratis dan anda bisa download melalui Gnome Look. Gnome ditunjang dengan extentions yang bisa dipakai untuk mengatur penampilan dari desktop anda yang bisa anda unduh di Gnome Extention. Anda dapat costum atau atur penampilan serta extention secara mudah yakni memakai program yang sudah disiapkan oleh gnome untuk men-tweak penampilan dari desktop Linux anda. yakni : Gnome Tweak Tool.
Penampilan gnome sepintas serupa dengan penampilan Mac, apa lagi bila anda meng-costume penampilan-nya theme nya dengan MacOS dan icon nya dengan la capitaine icon.
Namun dibanding Desktop Environment Linux lainnya Gnome makan resource cukup banyak, jadi wajar apabila berat jika spesifikasi laptop anda rendah.
Langah-langkah menginstall gnome di Linux Ubuntu
- Pertama silahkan buka terminal terlebih dahulu ctrl+alt+t
Kemudian silahkan eksekusi perintah berikut untuk memperbarui dan men-download informasi paket dari sources (repo) yang telah dikonfigurasi :
$ sudo apt-get update Menginstall gnome-shell
Pada intinya Ubuntu 18.04 sudah di-support dengan gnome-shell dengan demikian anda tak perlu meng-install gnome-shell. Anda bisa memeriksa versi dari gnome-shell yang sudah terinstall pada linux anda dengan memakai command berikut di terminal atau command line anda :
$ gnome-shell –version Gambar check versi gnome-shell pada ubuntu 18.04
Gambar check versi gnome-shell pada ubuntu 18.04Apabila anda masih memakai Ubuntu versi 16 atau 14 ke bawah belum terinstall gnome-shell, anda bisa meng-install gnome shell dengan memakai perintah berikut :
$ sudo apt install gnome-shell-extensions- Install gnome-session
Selanjunya untuk menginstall gnome-session pada OS ubuntu anda dengan menggunakan perintah berikut :$ sudo apt install gnome-session Gambar mengeksekusi perintah install gnome-session pada ubuntu 18.04
Gambar mengeksekusi perintah install gnome-session pada ubuntu 18.04 - Config gdm3.css
Mengkonfigurasi gdm3.css dengan mengeksekusi perintah berkuti ini di terminal linux anda :$ sudo update-alternatives –config gdm3.cssGDM (GNOME Display Manager) yaitu program yang digunakan untuk mengelola graphical display dan menangani graphical user logins.
 Gambar mengeksekusi perintah untuk mengkonfigurasi gdm3 pada ubuntu 18.04
Gambar mengeksekusi perintah untuk mengkonfigurasi gdm3 pada ubuntu 18.04 - Restart PC / laptop anda
anda dapat me-restrart linux ubuntu melalui terminal dengan menggunakan command berikut ini :$ sudo reboot - Switch Desktop Environment (Mengaktifkan Gnome Desktop Environment)
Untuk menggunakan tampilan gnome yang sudah anda install, pada login user :- Silahkan klik icon yang terdapat di sebelah kiri Sign in button.
- kemudian pilih GNOME.
- Lalu login ke desktop dengan mengisi password dan kili button Sign in anda.
 Gambar Halaman User Login Linux Ubuntu yang telah terinstall Gnome
Gambar Halaman User Login Linux Ubuntu yang telah terinstall Gnome
Berikut gambar desktop sistem operasi Linux Ubuntu yang telah berhasil di install Gnome dan telah di costume lebih lanjut dengan menggunakan Gnome Tweak Tool.