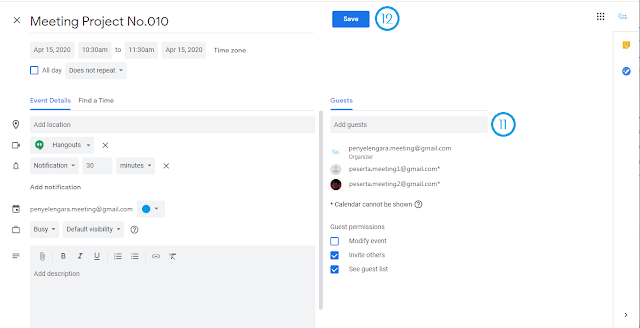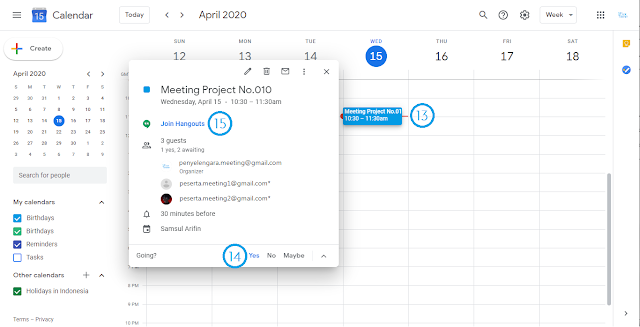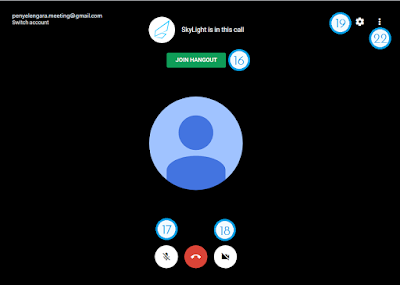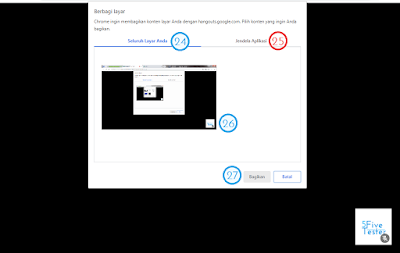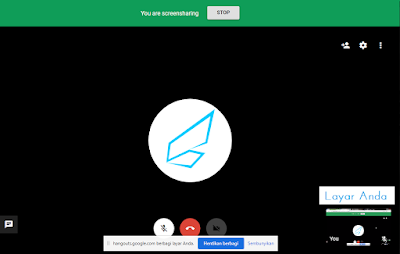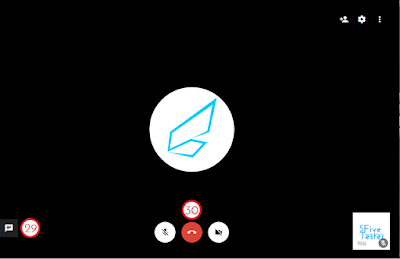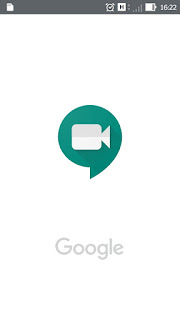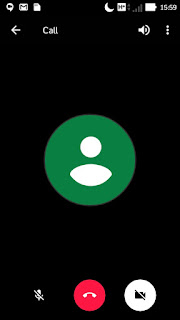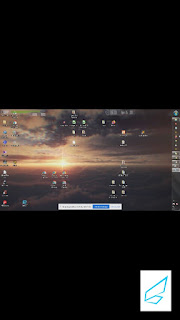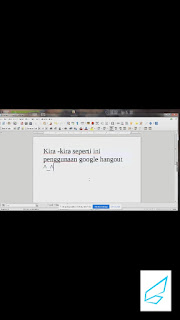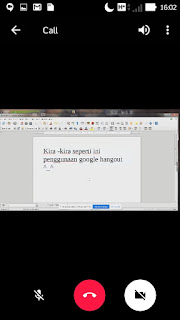<!– –>
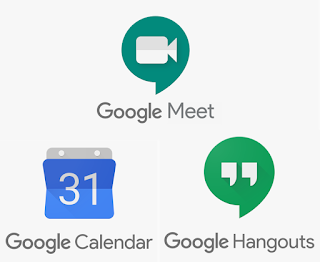
1. Google Meet
Google Meet.
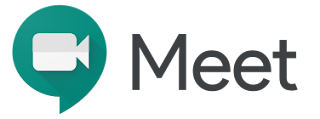
2. Google Hangout
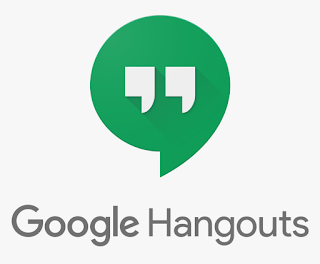
Mengapa Menggunakan Google Hangout ?
Salah satu fitur dari Google Hangout yang sangat berguna bagi saya adalah adanya share screen. Dengan menggunakan Share Screen peserta rapat yang diundang pada meeting dapat melihat halaman desktop PC atau mobile persentasi yang akan saya jelaskan. Selain itu Goole Hangout dapat digunakan secara gratis yaitu hanya dengan mengundang peserta rapat dan menjadwalkan meeting / rapat di google calendar.
Pandemic COVID-19 yang menyebar melalui sentuhan, untuk meminimalisir penyebaran virus tersebut pemerintah munculkan kebijakan untuk tidak keluar rumah untuk sementara waktu karena sangat rawan apabila berada tempat-tempat umum yang biasanya relatif ramai (banyak kumpulan orang), misalkan sekolah, pasar, tempat wisata, terminal transportasi dan lain sebagainya.
Meski tidak bisa keluar rumah bukan berarti semua kegiatan akan tertunda. Ada juga kegiatan dan pekerjaan yang dapat dilakukan ketika masih tidak bisa keluar rumah, misal berikut ini :
1. Kegiatan Belajar Mengajar dan Perkuliahan dengan PJJ
Kegiatan belajar mengajar dan perkuliahan pun kini terlah beralih menjadi PJJ (Program Jarak Jauh atau dapat melakukan kegiatan belajar mengajar dan perkuiahan secara online. Beberapa kampus dan sekolah yang melakukan pendidikan KBM dan perkuliah secara online pada umumnya menggunakan google classroom sebagai tool untuk delivery tugas dan assignment, dan google meet digunakan untuk memberikan ceramah materi pada siswa atau mahasiswanya.

2. WFH (Remote) sebagai Programmer

3. Pelatihan Online dan Seminar Online

Untuk memberikan pengarahan dan pelatihan kepada rakyat pemerintah juga memberikan beberapa kursus online yang gratis. Begitu pula dengan beberapa perushaan yang bergerak dalam bidang digital yang memberikan seminar dengan cara online. Memungkinkan dengan kondisi yang tidak bisa keluar dari rumah ini untuk tetap berbagi pengalaman, ilmu pengetahuan dan terus belajar.
Bagaimana Cara Menggunakan Google Meet dan Google Hangout Untuk Meeting atau Rapat ?
1. Google Meet : Membuat dan Mengakses Meeting dengan Meeting Code atau Kode Rapat
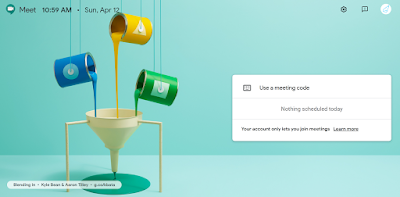
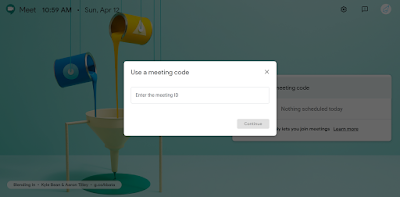
2. Google Hangout : Menjadwalkan Rapat / Meeting dengan Google Calendar
Menggunakan Google Calendar memang sedikit ribet anda harus mengundang masing-masing peserta rapat tapi cara ini sangat bagus diguankan untuk rapat internal atau tertutup. Selain itu menggundang peserta rapat via google calendar dapat dilakukan dengan menggunakan account Gmail yang free anda dapat mendaftar pada link berikut G Mail.
Step-by-step Menggunakan Google Hangout untuk Meeting
I. Membuat Rapat (Create Meeting) via Website
Silahkan buka web browser di komputer atau laptop Anda, lalu loginkan account google atau gmail anda terlebih dahulu. Kemudian silahkan buka Google Calendar.
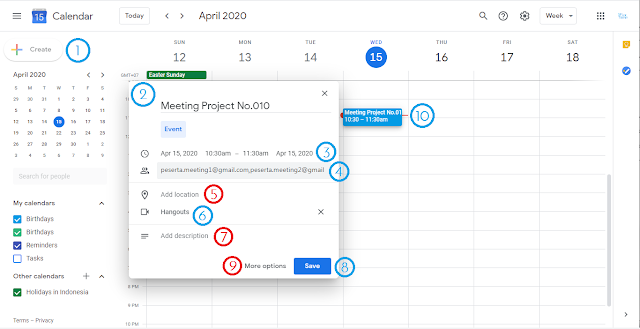
- Silahkan klik button create untuk merencanakan pertemuan yang berada pada no. 1 pada Gambar membuat jadwal di Google Calendar di atas. Selanjunya akan ada jendela form tentang jadwal yang akan anda buat, silahkan lengkapi form itu sesuai dengan rapat yang akan anda selengarakan. Silahkan lengkapi form jadwal rapat yang akan anda selengarakan.
- Silahkan isi Judul Kegiatan / Rapat / meeting.
- Silakan isi Tanggal Jam Kegiatan / Rapat / meeting yang akan diselenggarakan.
- Silakan isi Peserta Rapat dengan e-mail peserta yang akan anda undang dalam pertemuan.
- Silakan isi Lokasi di mana Aktivitas / Rapat / meeting akan diselgarakan (bila perlu).
- Silakan isilah di bagian hangouts, untuk memberi aksess google hangout di pertemuan yang akan di agendakan.
- Silakan isi Diskripsi Mengenai Kegiatan / Rapat / meeting akan diselgarakan (bila memang perlu).
- Silakan click Save button untuk menyimpan jadwal dan mengundang perserta rapat.
- More Options merupakan link untuk membuka halaman informasi mengenai agenda selanjutnya (jika perlu).
II. Mengedit Informasi Rapat
- Untuk buka detil editor jadwal click 2x pada jadwal yang tampil di calendar (yang berwarna biru) no. 10 pada Gambar membuat jadwal di Google Calendar di atas. Berikut halaman detil pertemuan, infonya yang diperlihatkan dan dapat diatur lebih banyak misal add notification untuk memberinya pemberitahuan pengingat tentang agenda rapat.
 Gambar Edit Informasi Jadwal Rapat pada Google Calendar
Gambar Edit Informasi Jadwal Rapat pada Google Calendar - Apabila anda ingin menambahkan perserta rapat yang lain, anda dapat menambahkan email calon peserta meeting pada kolom Add guests.
- Untuk menyimpan perubahan pada informasi meeting silahkan klik button save pada no.12 Gambar Edit Informasi Jadwal Rapat pada Google Calendar.
III. Cara memulai rapat dan bergabung ke rapat melalui Google Calendar
- Klik 1x pada info jadwal yang tampil pada calendar kemudian akan memunculkan jendela kecil info tentang jadwal.
 Gambar Membuka Google Hangout Melalui Google Calendar
Gambar Membuka Google Hangout Melalui Google Calendar - silahkan pilih Yes untuk mengkonfirmasi kesangupan calon peserta rapat untuk menghadiri meeting secara online.
- Untuk membuka google meet silahkan kilk link join hangouts, yang akan membuka halaman baru seperti pada seperti gambar dibawah ini.
 Gambar Halaman Google Hangout sebelum Bergabung dengan Rapat.
Gambar Halaman Google Hangout sebelum Bergabung dengan Rapat. - Kilk button Join Hangout untuk bergabung ke meeting dengan peserta lainnya.
- Klik button memberikan web browser akes device microphone.
- Kilk button memberikan web browser akes device kamera / webcam.
- Klik button setting untuk membuka halaman pengaturan / setting general dan bandwidth.
Pengaturan device video, microphone, dan speakers.
 Gambar Window Genaral Setting pada Google Hangout
Gambar Window Genaral Setting pada Google HangoutPengaturan bandwidth kwalitas video yang mempengaruhi ukuran data yang diakses.
 Gambar Window Setting Bandwidth pada Google Hangout
Gambar Window Setting Bandwidth pada Google HangoutIV. Cara Membagikan Layar Desktop Anda pada Peserta Rapat yang Lain
Klik button untuk membuka menu fitur.
 Gambar Option Menu pada Google Hangout
Gambar Option Menu pada Google Hangout
(Pada Layar Belum Ada Peserta Rapat yang Bergabung)
Untuk membagikan layar atau memberikan akses layar persentasi anda peserta rapat yang lain dapat melihat layar anda anda dapat melakukannya dengan klik option no.23 pada Gambar Option Menu pada Google Hangout.
 Gambar Menu Tab Pilihan untuk Memilih Layar yang akan Dibagikan
Gambar Menu Tab Pilihan untuk Memilih Layar yang akan Dibagikan- Memilih Tab : Seluruh Layar Anda / All Your Screen, pilihan untuk membagikan semua layar anda.
- Memilih Tab : Jendela Applikasi / Application Window, untuk melihat (preview) semua layar aplikasi yang sedang berjalan di layar anda.
- Klik salah satu preview layar untuk memilih layar yang akan anda dibagikan.
Kemudian klik button Share / Bagikan untuk membagikan layar Anda. Setelah anda membagikan layar, anda dapat melihat navigasi layar anda di pojok kanan bawah. Berikut ini hasil layar yang ditampilkan.
 Gambar Hasil Membagikan Layar pada Google Hangout(untuk mengakses layar anda, silahkan klik layar yang ada di pojok kanan bawah)
Gambar Hasil Membagikan Layar pada Google Hangout(untuk mengakses layar anda, silahkan klik layar yang ada di pojok kanan bawah)Untuk menampilkan layar penuh
 Gambar Layar Penuh dari Halaman Google Hangout(Menampilkan Layar User Lain yang Telah Bergabung ke Rapat)
Gambar Layar Penuh dari Halaman Google Hangout(Menampilkan Layar User Lain yang Telah Bergabung ke Rapat)
- Untuk melakukan chating / mengirim pesan dengan peserta rapat yang lain klik button .
Untuk menutup atau keluar dari meeting klik button .
V. Cara bergabung sebagai Peserta Rapat (Join Meeting) via Andorid
| Android | IOS |
|---|---|
| Google Calendar | Google Calendar |
| Google Hangout | Google Hangout |
| Google Meet | Google Meet |
Namun jika anda menggunakan android biasanya Google Calendar dan Google Hangout sudah terinstall secara default di perangkat anda. Jadi anda hanya perlu menginstall Google Meet saja.
- Pertama silahkan buka Google Meet, anda akan melihat jadwal rapat yang akan diadakan.
 Gambar Splash Screen Google Meeting di Andorid
Gambar Splash Screen Google Meeting di Andorid - Selanjutnya silahkan klik button Join untuk membuka google hangout anda, dan terhubung ke rapat dengan perserta rapat yang lain.
 Gambar Aplikasi Google Meet di Andorid
Gambar Aplikasi Google Meet di Andorid - Berikut ini tampilan Aplikasi Google Hangout yang telah terhubung dengan rapat / meeting.
 Gambar proses call menghubungkan ke meeting
Gambar proses call menghubungkan ke meeting Gambar Mengakses Layar Desktop Perserta Rapat yang Lain
Gambar Mengakses Layar Desktop Perserta Rapat yang Lain Gambar Mengakses Layar Desktop Perserta Rapat yang Lain(Melihat Persetasi Peserta Rapat Lain)
Gambar Mengakses Layar Desktop Perserta Rapat yang Lain(Melihat Persetasi Peserta Rapat Lain) Gambar Mengakses Layar Desktop Perserta Rapat yang Lain
Gambar Mengakses Layar Desktop Perserta Rapat yang Lain
(Melihat Persetasi Peserta Rapat Lain)
Google Hangout Similar Tools and The Other Support Tools
- Skype
- Zoom
- Webex
- dan lain lain
Adapula beberapa tool / software pendukung untuk membantu untuk berkerja remote yaitu :
- Team Viewer (remote tool).
- Trello (project management tool).
- Google Drive (sharing file).
- dan lain sebagainya
Adapula beberapa tool / software pendukung untuk pembelajaran online yaitu :
- Moodle (LMS).
- Google Classroom.