
Aplikasi Zoom
Tidak terasa sudah hampir setahun masa pandemi COVID-19 yang telah membuat roda kehidupan berubah drastis. Berbagai aktivitas dialihkan secara virtual demi menghambat penyebaran pandemi yang kian meningkat.
Beruntungnya, kini kita sudah memasuki masa yang telah mengakui bahwa teknologi mampu memerangi dampak dari COVID-19. Kita masih bisa melakukan berbagai aktivitas meskipun tanpa bertemu secara langsung.
Dalam aktivitas kuliah misalnya, kini kita dapat menerima materi pelajaran dari dosen dan berinteraksi layaknya dalam ruangan kuliah meskipun kita berada di rumah saja.
Dari berbagai aplikasi, salah satu yang paling populer digunakan untuk melakukan pertemuan via online adalah aplikasi Zoom. Namun, hingga saat ini ternyata masih banyak juga yang belum tahu cara memakai aplikasi Zoom ini.
Oleh karena itu, pada kesempatan kali ini saya akan jelaskan tutorial caranya buat kalian yang belum tahu, sehingga juga mampu dengan lancar beraktivitas secara virtual.
Cara Menggunakan Aplikasi Zoom
Terkadang, salah satu kendala yang membuat orang terhambat dalam mengikuti perkembangan teknologi virtual karena tidak memiliki perangkat komputer.
Padahal, hal tersebut bukan lagi menjadi keharusan karena aplikasi Zoom mendukung berbagai platform seperti Android dan IOS. Jadi, setiap orang dapat melakukan aktivitas virtual meskipun lewat ponsel kesayangannya.
Berikut ini kita masuk ke langkah-langkah penerapan dalam menggunakan aplikasi Zoom di Android.
Membuat Zoom Meeting
Dalam pengoperasian aplikasi Zoom, pertama-tama yang kamu butuhkan adalah ID Zoom Meeting yang akan menjadi koneksi untuk setiap peserta yang ingin terhubung.
Jadi, jika kamu adalah ketua tingkat dalam kelas perkuliahan atau kamu yang bertugas membuat ID Zoom Meeting. Silahkan ikuti langkah-langkah cara membuat ID Zoom Meeting Berikut ini:
- Download aplikasi Zoom di PlayStore lalu install seperti biasa.
- Buka aplikasinya, lalu klik menu Schedule.
- Isi form yang tersedia mengenai topik dan jadwal kegiatan perkuliahanmu.
- Jika sudah, klik Done pada pojok kanan atas.
- Kemudian share detail info Zoom Meeting yang telah kamu buat ke dosen dan teman kuliah yang bersangkutan.
- Selesai.

Join ID Zoom Meeting
Selanjutnya adalah tutorial cara untuk join pada ID Zoom Meeting. Sebenarnya untuk join ke ID Zoom Meeting sangatlah mudah, kamu hanya membutuhkan informasi detail ID Zoom beserta dengan passcode nya.
Informasi tersebut bertujuan agar tidak sembarang orang yang dapat masuk ke ruangan forum virtual yang kamu buat, sehingga tidak ada yang mengganggu interaksi ketika kamu sedang kuliah online.
Berikut langkah-langkah cara join ID Zoom Meeting:
- Buka aplikasi Zoom lalu klik menu Join.
- Masukkan Meeting ID yang telah kamu dapatkan, lalu klik tombol Join Meeting.
- Setelah terbuka klik tombol Call Over Internet, maka kamu akan terhubung dengan peserta lain yang bergabung pada ID Zoom Meeting.
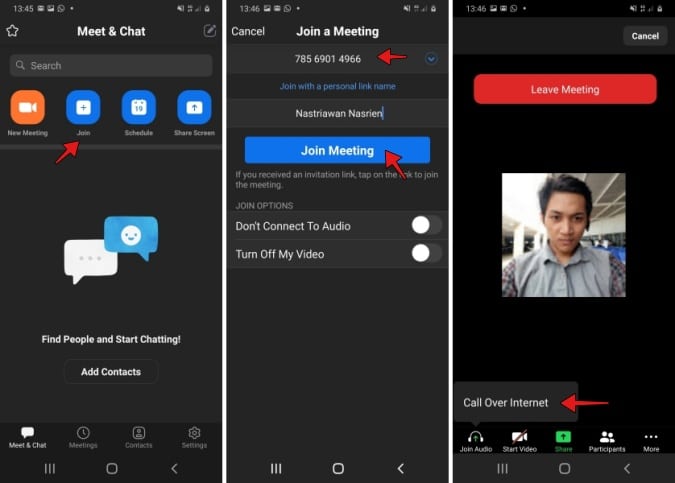
Agar tidak mengganggu proses perkuliahan, nonaktifkan microphone dengan mengubah tombol mute menjadi unmute. Begitupun dengan video, jika kamu ingin terlihat pada kamera, maka aktifkan kamera dengan klik menu Start Video.
Untuk melihat peserta yang sedang terhubung, buka menu Participants atau dengan menggeser layar ke kanan untuk melihat tangkapan layar partisipan.
Presentasi Lewat Zoom
Dalam aktivitas perkuliahan, biasanya kita selalu mengadakan diskusi kelompok yang nantinya akan kita presentasikan. Nah, menampilkan powerpoint untuk mempresentasikan tugas kuliah juga bisa kita lakukan melalui aplikasi Zoom.
Adapun caranya bisa kalian simak pada langkah-langkah berikut ini:
- Pertama-tama silahkan buka aplikasi office di HP kamu, misalnya WPS Office yang bisa kamu unduh di PlayStore lalu cari file dokumen powerpoint yang ingin kamu presentasikan.
- Jika sudah, minimize aplikasinya saja lalu masuk ke aplikasi Zoom.
- Pastikan kamu telah menjadi host dalam Zoom Meeting tersebut agar dapat berbagi layar yang tayang di HP kamu.
- Setelah terhubung pada aplikasi Zoom, silahkan klik menu Share pada bagian bawah, lalu pilih Screen.
- Kemudian tinggal kembali masuk ke powerpoint yang di minimize tadi dan mulailah presentasi.
- Selesai.
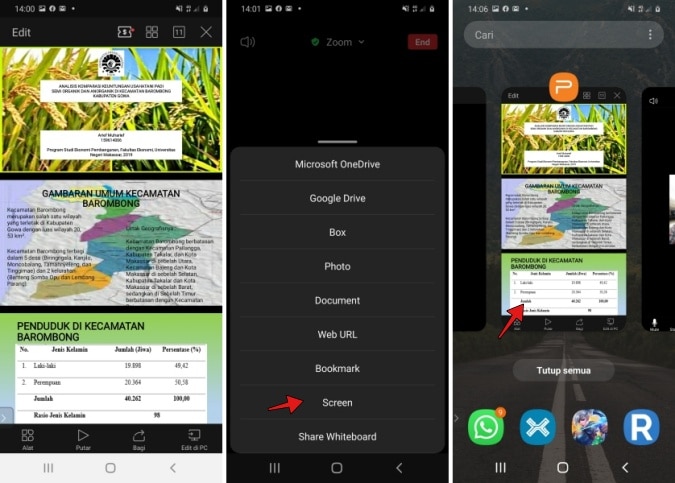
Jika sudah kamu tinggal tekan tombol Stop Share, maka secara otomatis kamu akan diarahkan kembali ke dalam aplikasi Zoom.
Nah, mungkin itulah sedikit penjelasan mengenai cara menggunakan aplikasi Zoom baik itu untuk perkuliahan ataupun kegiatan pertemuan virtual lainnya. Semoga bermanfaat.
