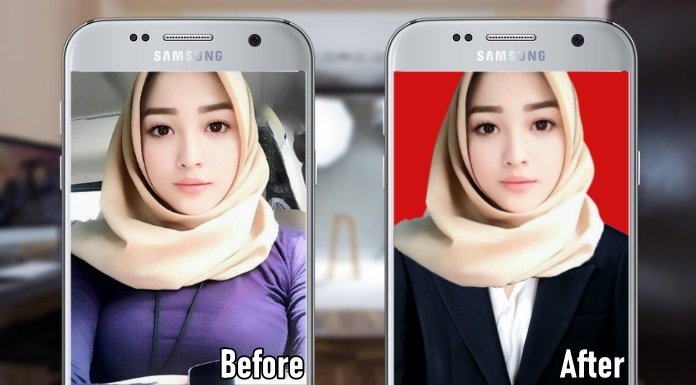
Halo guys, apa kabar semua, semoga dalam keadaan sehat selalu, kali ini admin akan membagikan tutorial cara edit foto pakai jas dengan mudah di HP Android.
Memiliki foto yang mengenakan jas bagi kaum pria atau wanita tentu saja sangatlah penting. Pasalnya, foto tersebut seringkali dibutuhkan dalam berbagai keperluan, seperti mendaftar pekerjaan, masuk perguruan tinggi, bahkan untuk pengurusan dokumen pernikahan.
Namun, ternyata masih banyak juga orang yang belum memiliki pas foto pakai jas. Dengan alasan tidak sempat atau juga karena tidak memiliki pakaian jas tersebut.
Tapi tenang saja, berkat kecanggihan teknologi saat ini, kamu sudah bisa memiliki pas foto pakai jas hanya dengan bermodalkan smartphone Android. Caranya pun sangat mudah, bahkan kamu hanya perlu menyiapkan foto berpakaian biasa saja yang nantinya dapat berubah seolah kamu pakai jas.
Lalu, bagaimana caranya? Untuk itu, yuk mari kita simak ulasan berikut ini.
Cara Mengedit Foto Pakai Jas di HP Android
Sebelum masuk ke tahapan caranya, pastikan kamu sudah menyiapkan sebuah foto tegak lurus kamu dengan wajah menghadap ke kamera. Untuk soal pakaian bebas saja. Jika sudah, mari masuk ke tahapan cara edit foto pakai jas berikut ini.
1. Menghapus Background Foto
Tahap pertama yang harus kamu lakukan ialah menghapus background atau latar pada foto tegak lurus kamu. Terutama bagi foto untuk wanita yang menggunakan hijab. Tujuannya, agar hasil editan terlihat lebih rapih.
Pada tutorial kali ini, admin mengambil contoh foto pada Google untuk di edit mengenakan jas. Nah, adapun caranya silahkan kamu download aplikasi Remove.bg di Play Store. Setekah terbuka klik Upload Image lalu pilih foto tegak lurus kamu yang ada di galeri.
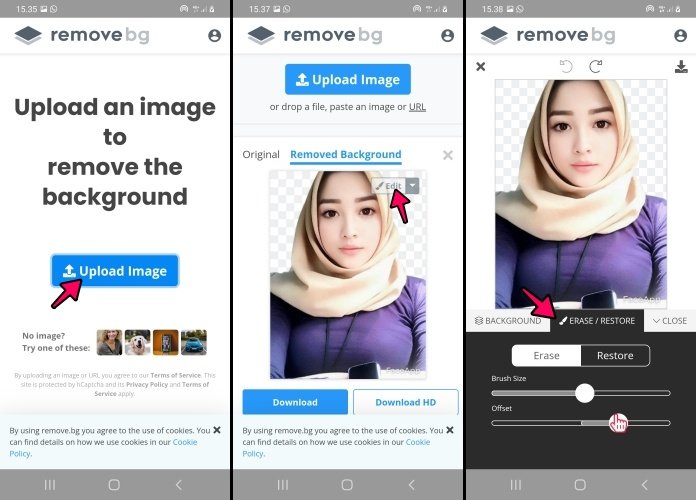
Tunggu beberapa saat aplikasi akan mendeteksi dan menghapus background foto. Jika sudah, klik tombol Edit lalu pilih tool Erase untuk menghapus bagian badan pada foto kamu. Lakukan secara perlahan agar hasil foto terlihat rapih.

Jika sudah, klik icon Save di pojok kanan atas untuk menyimpan hasil foto yang tanpa background tersebut.
2. Menggabungkan Foto dengan Jas
Setelah menghapus background foto, maka selanjutnya kamu gabungkan dengan sebuah jas. Nah, agar mendapatkan hasil yang maksimal, kamu bisa mencari gambar jas pada PNGEgg.com yang sesuai dengan keinginan kamu.
Setelah terbuka, maka kamu cukup dengan mengetikkan jas pada kolom yang tersedia maka situs akan menampilkan beberapa hasil gambar jas yang bisa kamu pilih. Tinggal kamu download dan simpan ke galeri HP kamu.
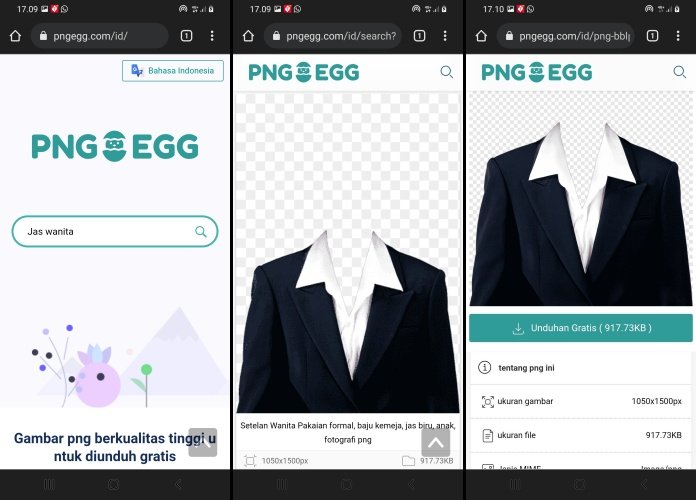
Jika sudah ada, maka kamu tinggal menggabungkan foto kamu dengan jas tersebut. Adapun caranya kamu bisa memanfaatkan aplikasi yang bernama LogoPit Plus yang tersedia di Play Store. Setelah kamu install, silahkan buka aplikasi LogoPit Plus, lalu pilih kanvas Logo atau Poster.
Selanjutnya, masukkan gambar jas yang sudah kamu siapkan dengan memilih icon Kamera di bagian bawah, lalu pilih Tambahkan Gambar. Lakukan hal yang sama untuk memasukkan Foto yang sudah kamu hapus backgroundnya.
Selanjutnya, kamu hanya perlu menyesuaikan besar antara gambar Jas dan foto wajah kamu dengan cara menggeser garis pembatas foto. Lalu menggabungkannya dengan pas.
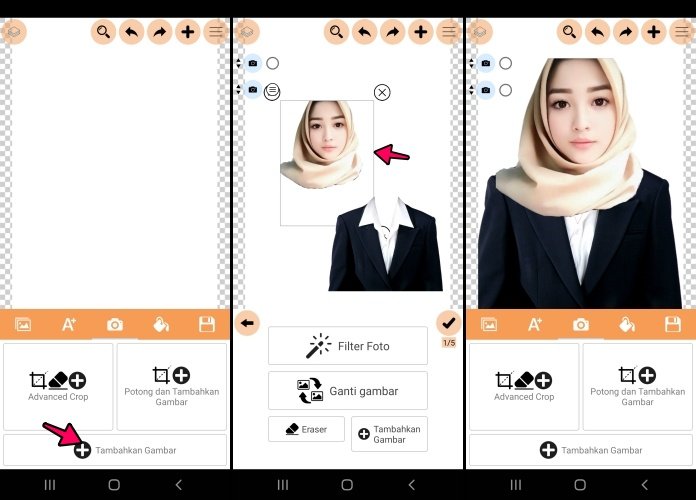
3. Menambahkan Warna Latar
Jika sudah berhasil menyesuaikan ukuran antara gambar jas dan foto serta sudah menggabungkannya dengan pas, maka langkah selanjutnya yaitu menambahkan warna latar.
Pada tahap ini kamu bisa menambahkan warna latar sesuai keinginan, tergantung dengan kebutuhan foto kamu. Nah, pada tutorial kali ini admin akan menambahkan warna latar merah. Adapun caranya, masih tetap pada aplikasi Logopit Plus tersebut.
Silahkan kamu klik icon Cat di bagian bawah, lalu sesuaikan warna apa yang kamu inginkan dengan menggeser tools ke pilihan warna. Jika sudah klik tombol Centang.
Jika semua penyesuaian sudah kamu lakukan dengan benar dan pas, maka kamu tinggal klik icon Save di pojok kanan bawah untuk menyimpan hasil foto tersebut. Pastikan simpan dengan ukuran yang besar.

4. Memotong (Crop) Sisi Foto Agar Rapih
Berhubung karena foto yang admin gunakan terdapat potongan di bagian atas jilbabnya, maka tentu saja perlu untuk memotong bagian sisi foto dengan tujuan untuk merapikan editan tersebut.
Pada tutorial kali ini admin menggunakan editor bawaan dari HP saja karena persoalan memotong atau crop sekiranya sudah menjadi fitur umum yang dimiliki setiap merek ponsel Android.
Pada menu galeri, klik icon Pensil, lalu menggeser garis sesuai sampai mana ingin di potong. Jika sudah klik Simpan.

Selesai, dengan begitu maka kamu sudah bisa mengedit foto pakai jas di HP Android. Jadi, ketika kamu butuh dengan foto mengenakan jas di saat mendesak, kamu tidak perlu repot-repot lagi untuk pergi foto studio dan semacamnya. Karena lewat ponsel Android juga kamu bisa edit foto pakai jas dengan mudah dan praktis. Hasilnya pun tak cukup bersaing.
Nah, sekiranya itulah tadi ulasan mengenai cara edit foto pakai jas di HP Android. Semoga bermanfaat dan selamat mencoba.
